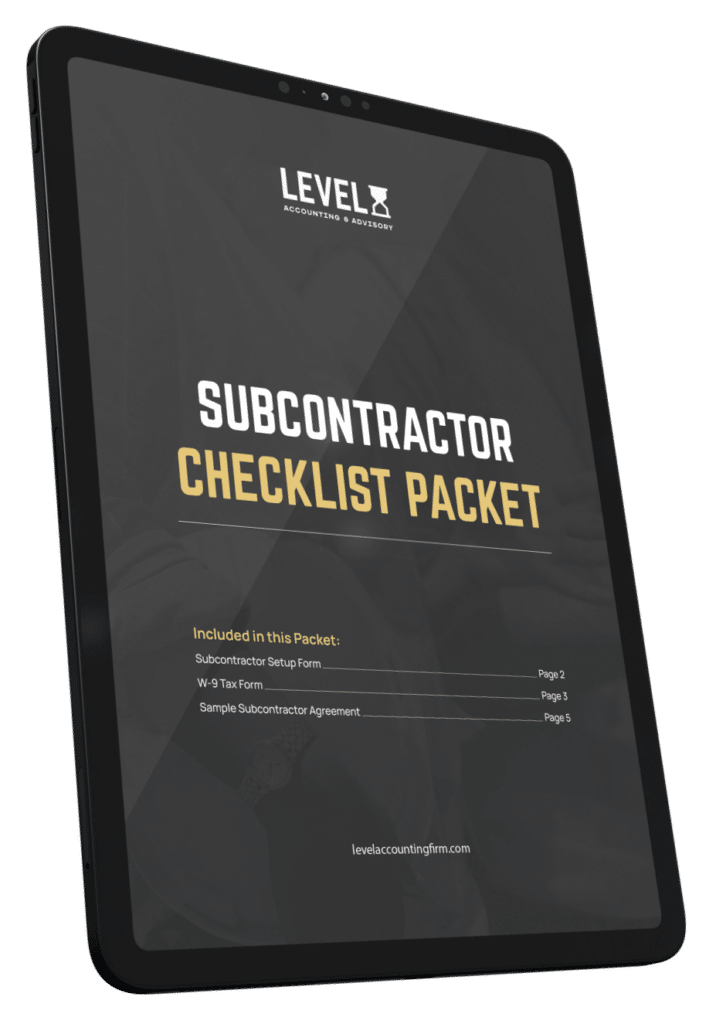How to Save Your Onvio Documents
At Stratlign, we’re always looking for ways to improve efficiency. That’s why we have decided to move away from using our current client portal platform, Onvio. Starting November 1, 2021 we will begin using secure upload links to transfer files instead of Onvio.
All client documents must be saved by Monday, October 25, 2021.
Follow the steps below to ensure you download your files properly.
Step 1: Watch This Video
We’re serious! Our team has put together a quick video to help guide you through the file saving process. If you ask us a question that was answered in the video… we’ll know! Don’t worry, we’re still here to answer any and all questions you may have after watching.
Hello! I’m going to walk you through saving your documents out of Onvio.
So, the first thing you want to do is log into Onvio. Once you’re logged in, you’ll see this screen here.
If you come under this Stratlign logo and click your name, you can toggle back and forth between your business and your personal.
Once you are in the file you would like, you want to come up to the top and click “Documents”.
On the side you’ll see all of your shared folders.
Once you get document you would like, you can either click them off individually or click all of them off by clicking the box here.
You can click download and it’ll bring up a download box for you to download on your local computer or you can click them off and email them to yourself.
You just put your email in, put in a subject, you can pick how long you want them to stay in your email, if you would like to password protect them and then you just hit “Send”.
If you have any questions, feel free to reach out to our office and we’ll be more than happy to help you!
Step 2: Download Your Documents
Using the steps in the video, make sure you save all of your Onvio client portal documents! Our team has copies of all your important files, however, we believe it is always best for our clients to have personal copies of their vital documentation as well. Select a safe folder location on your computer to digitally store all of your files.
Additionally, we recommend printing physical copies of your files so that you have them on hand if needed.
Step 3: Remember Where You Saved Your Files
Sometimes downloaded documents can get mixed in with unnecessary digital clutter, like screenshots or How-To PDF manuals for our kid’s toys. Important business documents probably shouldn’t be stored next to those. Once you select a secure place to store your files, make sure to jot that information down somewhere special so that you don’t forget!